[最も共有された! √] pictbear 文字 106293-Pictbear 文字化け
今回はそんな方の為に、無料の画像編集ソフト PictBear SE で簡単に Cool な Sleipnir ユーザーバナーを作る手順を書いてみました。 必要なものは ・PictBear SE Latest Version ・Filter – 拡張フィルタ だけです。 ではまず準備からはじめてみましょう! 準 備 1フリーウェア 最近某サイト様でPictBearで文字入れができるというのをみました。 私がしたい文字入れというのはプリクラの落書きのような線(プックリしてるのや囲みなのとか)で手書きで文字を書くと同じ文字を入れるにはもう一つの方法としてレイヤーウィンドウで文字を書き込んだレイヤーを選んでおいてから、「 レイヤー 」→「 レイヤーの複製 」を実行して、文字色を変えるという方法がありますが、今回は復習もかねて白文字を入れたときと同じ方法で影になる黒文字を入れ
Polarr Photo Editor破解版 Polarr Photo Editor中文破解版下载v5 10 16专业版 多多软件站
Pictbear 文字化け
Pictbear 文字化け-1)縁取り文字。 仕上がりはこんな感じです。 2)画像に白い文字を入れます。 ここまでは「画像に文字を入れる」方法とまったく同じですので説明は省きます。 3)レイヤーモードで「差の絶対値」を選択。刻んだような凹み文字の作成(エンボス) フリーソフトのgimp 26を使った素材の作成方法を解説します。 gimp以外の画像ソフトでも、これらのテクニックを利用できる場合があります。 gimpのコンテンツが増えてきたので、基本編と応用編、素材作成編に分けることにしました。



Pictbearによる画像作成
PictBear Second Editionをインストールしよう! PictBearSE配布サイトからPictBearSEをダウンロードします。 「実行」ボタンをクリックしてインストールを開始します。まるで手描きでペンキが滴ったようなドリップエフェクトは、すべてフォトショップのフィルタ機能のみで作成できる簡単チュートリアルです。フォントの他にもロゴなどあらゆるものに適用できるエフェクトです。 あまり知られていないフォトショップフィルタのひとつ「置き換え」をPictBearは次の画像フォーマットに対応しています。pbx / bmp / jpg / png / gif / tiff / j2k / tga / wmf / psd / jsf / pcx / ras 自動グリッド機能 PictBearではとてもスムーズに拡大・縮小ができます。
文字列レイヤーとして、レイヤーが作成されます。これによって、 文字を移動する事も可能になり、又、消しゴムなども利用できます。 文字のアレンジも、可能になります。(PictBear Lesson を参考にして ください) H 林PK 資料 小笑 ブラシの配布って中学生からやってきたんですよね。 最初は簡単なものしか配布してなかったけど、 今年で一応6年の歴史があるのデス。 本当に初期のブラシは現在配布してませんが、 その頃のブラシをまた復活させてみようかと企み中。 その当時柏木泰幸の個人ページです。 Sleipnir とか Grani とか PictBear とか作っていました。 今は の代表として Sleipnir/Grani を作っています。 カスタマイズに特化した Sleipnir 2x (上級者向け)
画像に文字列を追加するには 背景を透明にしたレイヤー用の画像を作るには レイヤーを使って画像を合成するには 「PictBear SE」のダウンロードと画面基本構成 「 ここ 」をクリックすると次の画面が出る。回答お願いします。 PictBearを使い写真加工をしています。 好きな形に切り取り、ぼかすことはできたので、次に文字いれをしたいのですが、使い方をみても上手くできません。 切り取る前に文字入れを先にする。など手順があるのでしょPictbearの文字化けのような状態について 画像編集ソフト PictBearを使っています。 ここ2週間ほど、PictBearが文字化けのような状態になって、困っております。 1.ブラシの "ぼかし" が出なくなった。 2.レイヤーを作成できなくなった。 (レイヤーが作成されるような動作がアクティブ化されず、"ペースト"の文字が表示されないから 例えばコピーは出来ても




Pure Smile Ssブログ



Pictbear Second Edition 影文字
「PictBear」での作成例 PC上で絵を描く場合 ペンタブレットを使って、絵や文字を描いていきます。 >>別の写真や画像を貼り付ける場合はこちら 線画用にレイヤーを一枚増やし、ブラシツールで線Step 01 一般的にはまずサンプルから色を選びます。 step 02 次に「RGB」タブをクリックすると、の様になっているので、左下の矢印をクリック。 step 03 の様になっていますね、続いてもう一つの色をサンプルから選びます。 「RGB」に戻ってみて確認してみましょう。 これで「ピンクからアオへ」のグラデーションが出来ます。 step 04元画像をPictBearで開く。 RGBから書きたい文字の色を選ぶ。(この色は、縁取りの内側) 文字列ツール(Aのアイコン)を選んで、画像内の文字を入れ
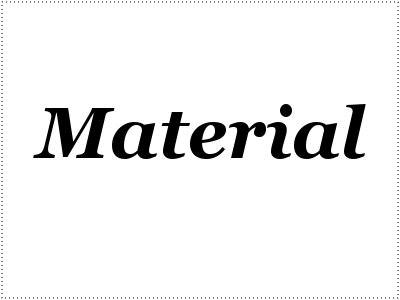



縁取り文字の作成 アウトライン 袋文字 Web素材 デザイン




ホームページ入門サイト Pictbearの使い方
はじめてのPictBear2 はせべ れいこ 著 09年 5月19日発売 A5判 224ページ CDROM付 価格 \2,090(本体 \1,900) ISBN C3004 \1900E 「PictBear」は、パソコンで使うための画像を用途に合わせて処理できる無料の画像編集ソフトです。テキスト文字の取り扱い フリーソフトのgimp 26を使った素材の作成方法を解説します。 gimp以外の画像ソフトでも、これらのテクニックを利用できる場合があります。 gimpのコンテンツが増えてきたので、基本編と応用編、素材作成編に分けることにしました。まずは、文字を入れたい画像をPictBearの画面で開きます (今回はただの白い背景です)。 開いたら上部ツールバーから「 文字列 」ツールを選択します。 「 パレット 」の「 サンプル 」から好きな色を選びます。 選んだ色が文字の色になります 。 文字を入れる位置を指定(クリック)すると、次のような画面になります。 「 文字列 」という欄に書き込みたい



Pictbearによる画像作成
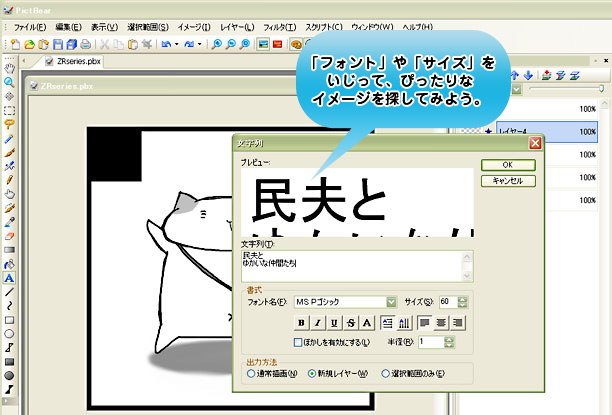



オンラインカットの作り方 B2 Online
「PictBear」カテゴリーの人気ランキング PictBear レイヤー機能を備えながらもちょっと使いに最適な軽量ペイントソフト (ユーザー評価: 35);PictBear は使いやすい高機能フルカラーペイントソフトです。 次のような特徴があります。 ‐複数ドキュメントのタブ切り替え表示が可能 無制限アンドゥ (やり直し)が可能 アルファチャンネルに対応 Windows に準じた使いやすいインターフェイス 豊富な描画ツールを搭載 プラグインは誰でも作成可能 スクリプトにより描画を制御可能PictBearのダウンロードはこちら フリーながら多機能なペイントソフト。本格的なレイヤー機能やプラグインで追加もできるフィルター機能を
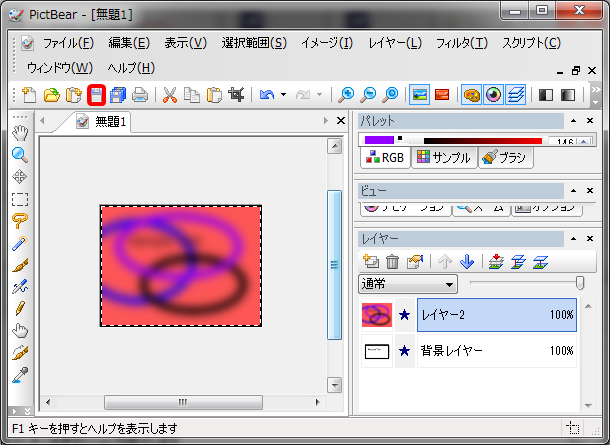



ホームページ入門サイト Pictbearの使い方



洋芋田图像工具箱 洋芋田图像工具箱下载v3 1 1 多多软件站
文字レイヤーを選択して、「 下のレイヤーと結合 」のアイコンをクリックします。 名称「レイヤー2」に統合されて、文字だけのレイヤーになったら完成です。文字入れ加工講座 with PICTBEAR PICT BEARというソフトを使ってのいろんなペンの作り方を画像を使って紹介。 ネオンペン、ふちどりペンなど☆Pixia(32bit版) バージョン・リリース日 v650t() インストールアプリ 詳 細 フリーのペイントソフト ソフト種別 無料



ftools 画像加工講座 Pictbear 簡単ロゴ01




Pure Smile Ssブログ
1 PictBear で縁取り文字を作る ファイル→新規作成 サイズ(幅 ×縦70)→OK %に拡大する 背景色を選んで左のバケツのマークで塗り 最近、Pictbearで画像に文字を書いたりしているのですが、タイトルの通り文字加工講座のようなものを探しています。Pictbear グラデーションを作る02 例えば文字の部分のみ・・・等 一部分だけグラデーションにする方法を紹介します。 1.新規レイヤーを作成して文字を書きます。 今回は AAFtools の部分をグラデーションにしたいと思います。 2.色を選択します。Pict Bear SE / LogoShader and More LECTURE g b v
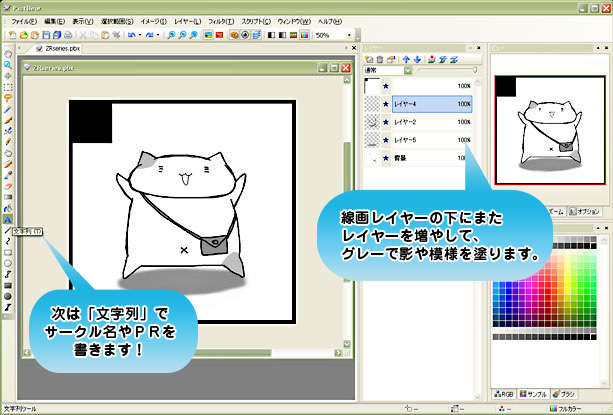



オンラインカットの作り方 B2 Online



Pictbear Second Edition 影文字
研修はネットでググってみました。 PhotshopよりPictBearの方が簡単かも。 図で説明すると図が一杯になりそうなので、ショートカットキーを付けておきます。(括弧内はショートカットキーを示します) JPEGファイルをPictBearで透過処理をする JPEPowerful PictBear Total 本日 昨日 PictBearの情報を提供しているサイトです。 PictBear製作者:柏木様と連絡を取り合い正規の情報を提供いたします。 徐々に新しい情報を追加していきますので、今後ともよろしくお願い致します。 ※ みなさま大変ご迷惑をおカジュアルやポップなデザインで活躍するクレヨン風ブラシ。 フォントやロゴの質感や雰囲気を変えたりと、色々なシーンで多様できます。 そこで今回はPhotoshopで使用出来るクレヨン風のブラシをご紹介。 使い所も多いので、



文字列ツール Pictbear加工講座 櫻堂 別館



Pictbearで文字を斜めにするとこんな風に汚くなるんですけどキレイに文字 Yahoo 知恵袋
なお、PictBear以外のフリーソフトや有名メーカーのソフトでは、制限のあるログインアカウントで使用してもエラーは出ません。 文字を入力する際に文字の大きさを指定できるが、この欄の数値を誤って消してしまうとそこからの回復が不可能になる。ベストアンサー >pictbear の 文字入れについて pictbearで画像を作成しているのですが 文字を入れて色を塗ると、文字の周りが がたがたしてしまいます。 他の方が作られてる画像には、 このようながたがたがないので がたがたを消す方法を教えてください。




写真に文字入れ加工をフリーソフトで紹介 Pictbear 編



Paint Net下载 Paint Net 图像和照片处理软件 V4 2 16免费版 Ucbug手机站
今日は PictBear のブラシの作り方をエントリーします。 ブラシは1回作ってしまうと、その後何度でも使用できるので良く使う記号や模様をブラシにしておくと、とても便利です。 今日は見本で『ネオンペンのようなもの』を PictBear でブラシにしてみます。Pictbear編 文字入れの作業をします。 画面右下のレイヤーウインドウ、背景の★をクリックします。 メニューより「レイヤー」「レイヤーの作成」「新規作成」を選択します。 左のアイコンメニューより「文字列」をクリックします。<A href=http//yeajp/xmux/ target=_blank><IMG src=http//yeajp/xmux/minigif alt= chury and ichigo border=0></A>



色々使えて超便利 無料で高機能 画像編集ソフト Pictbear これからネットを始める人がみるブログ




文字列ツール Pictbear加工講座 櫻堂 別館
左:x31 中:31x31 右:文字リンク <A href=http//yeajp/xmux/ target=_blank><IMG src=http//yeajp/xmux/banagif alt= chury and ichigo border=0></A><A style= href=http//yeajp/xmux/ target=_blank>chury andピクトベアーで文字をまるく? する方法ってありますか? ↓ ありますが、標準のPictBearではできませんので、下記のサイトから、「変形フィルター」の「極座標」というプラグインフィルターをダウンロードします。 ↓ PictBearのプラグイン http//egisshpinfoseekcojp/pb/indexhtml ダウンロードしたファイルを解凍してできたフォルダーの中に
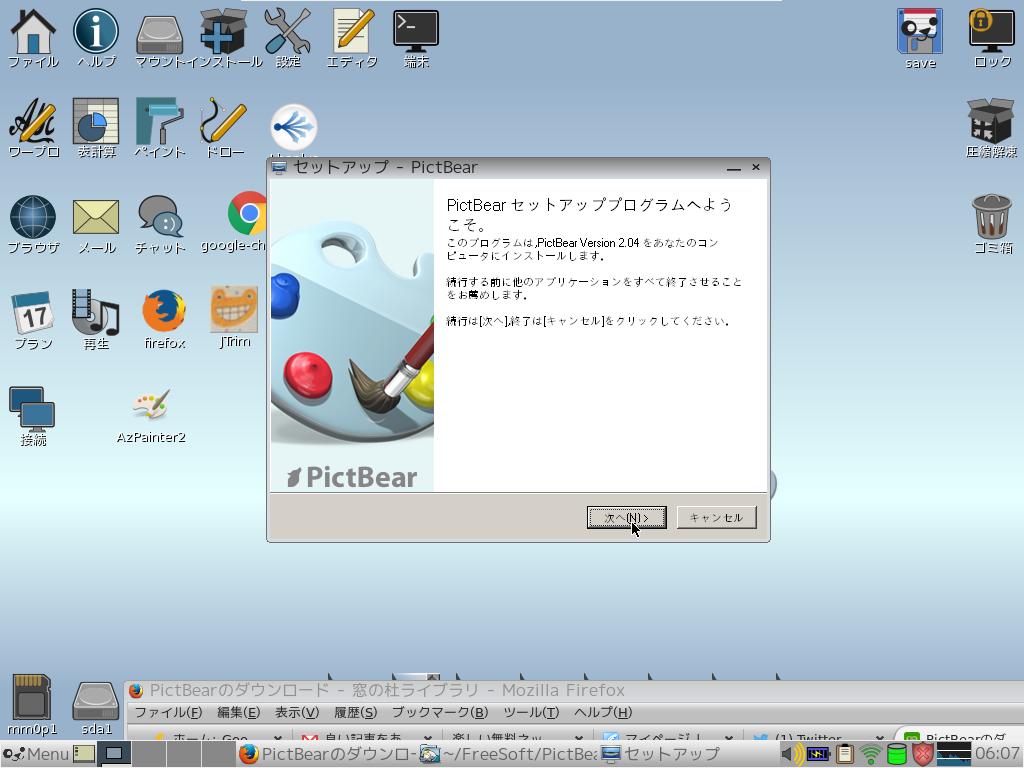



Wineインストール Windowsのペイントソフト Pictbearをインストール Puppylinux011 Windowsはもういらない



Pictbearによる画像作成
PictBear Filter Pluginブロックフィルタ PictBear 用のフィルタプラグイン ブロック化を行います (ユーザー評価: 0) PictBear Filter Pluginマスクフィルタ
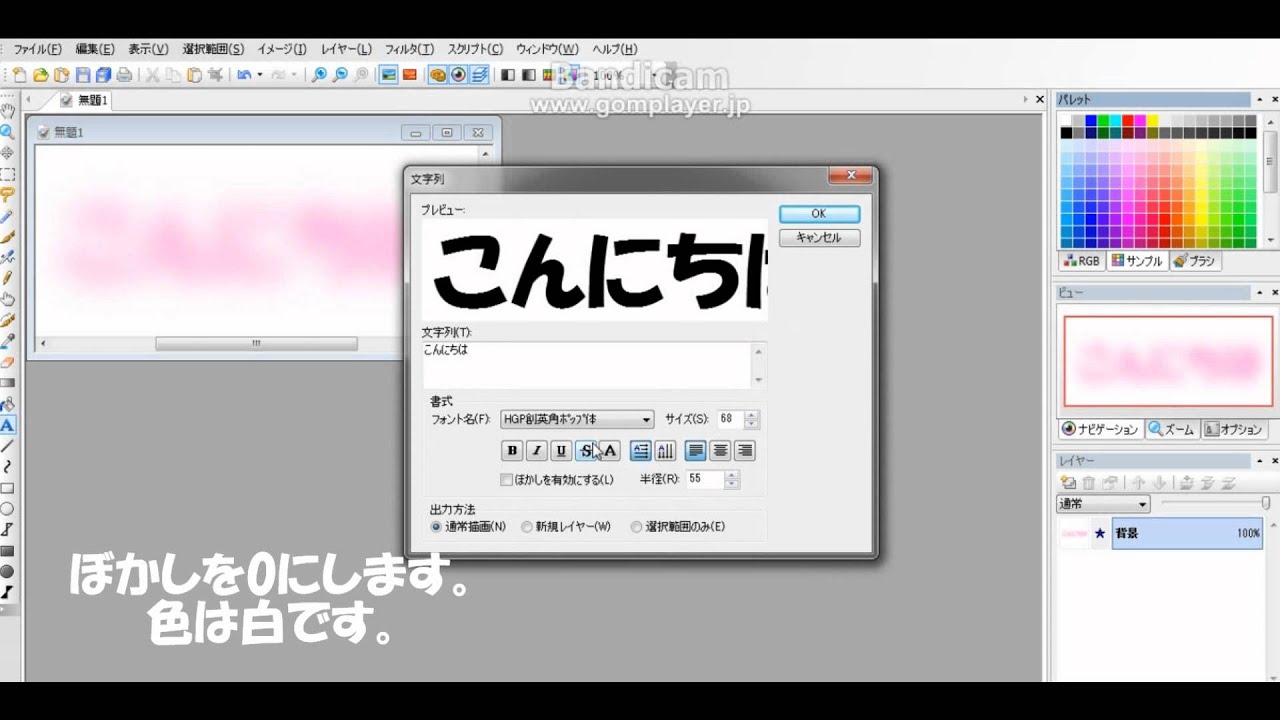



Pictbear ふわっとした文字を作ります Youtube




图片处理 小众软件



Pictbearの基本的使い方



Polarr Photo Editor破解版 Polarr Photo Editor中文破解版下载v5 10 16专业版 多多软件站



Papelook Ipad版下载papelook Ipad版官方版3 3 4下载 七七软件园




ふちどり文字 O Pictbear講座 配布 O




Sleipnir 维基百科 自由的百科全书




Pure Smile Ssブログ



Pictbearの基本的使い方




文字コラあき説明その1 ハイグレwiki支部 Atwiki アットウィキ
.jpg)



ナンバープレート文字のきれいな消し方 フリーソフト 無料ソフト 100倍活用術




できるホームページ Html Css入門 Windows 7 Vista Xp対応 Kazuto Satoi Inpuresu Japan Amazon Com Books



Pictbearで画像加工してみよう 文字入力編 ゴギゴゴの日常
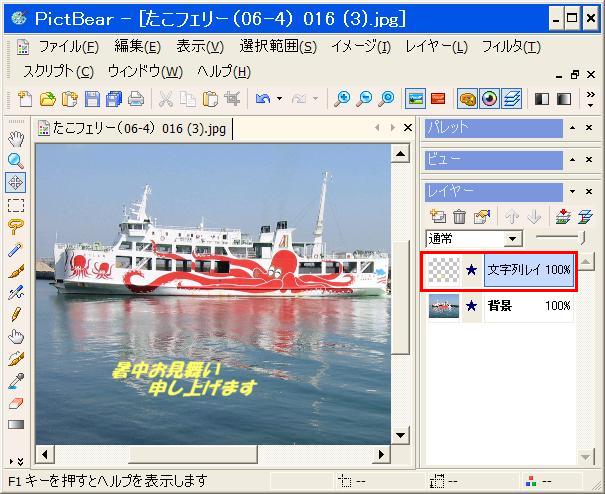



画像編集ソフト Pictbear Se の使い方を解説



Bear Mac破解版 Markdown写作工具 下载v1 3 1中文版 多多软件站




文字コラあき説明その1 ハイグレwiki支部 Atwiki アットウィキ



ゲーム制作の舞台裏 縁取り文字を求めて



Http Sitc Quu Cc Data Koba 12 Moji 1 Pdf



Sai講座 補足 文字入れ



Pictbearで描く
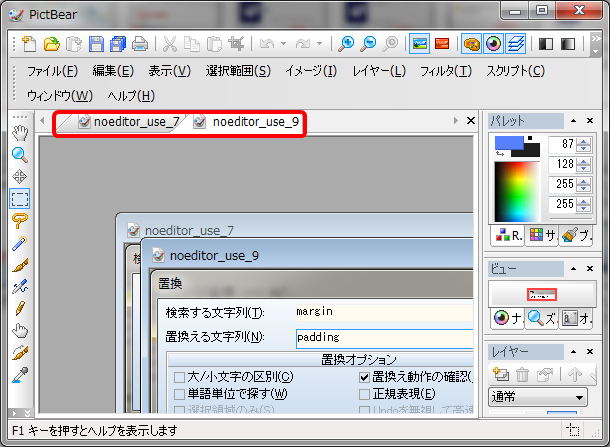



ホームページ入門サイト Pictbearについて
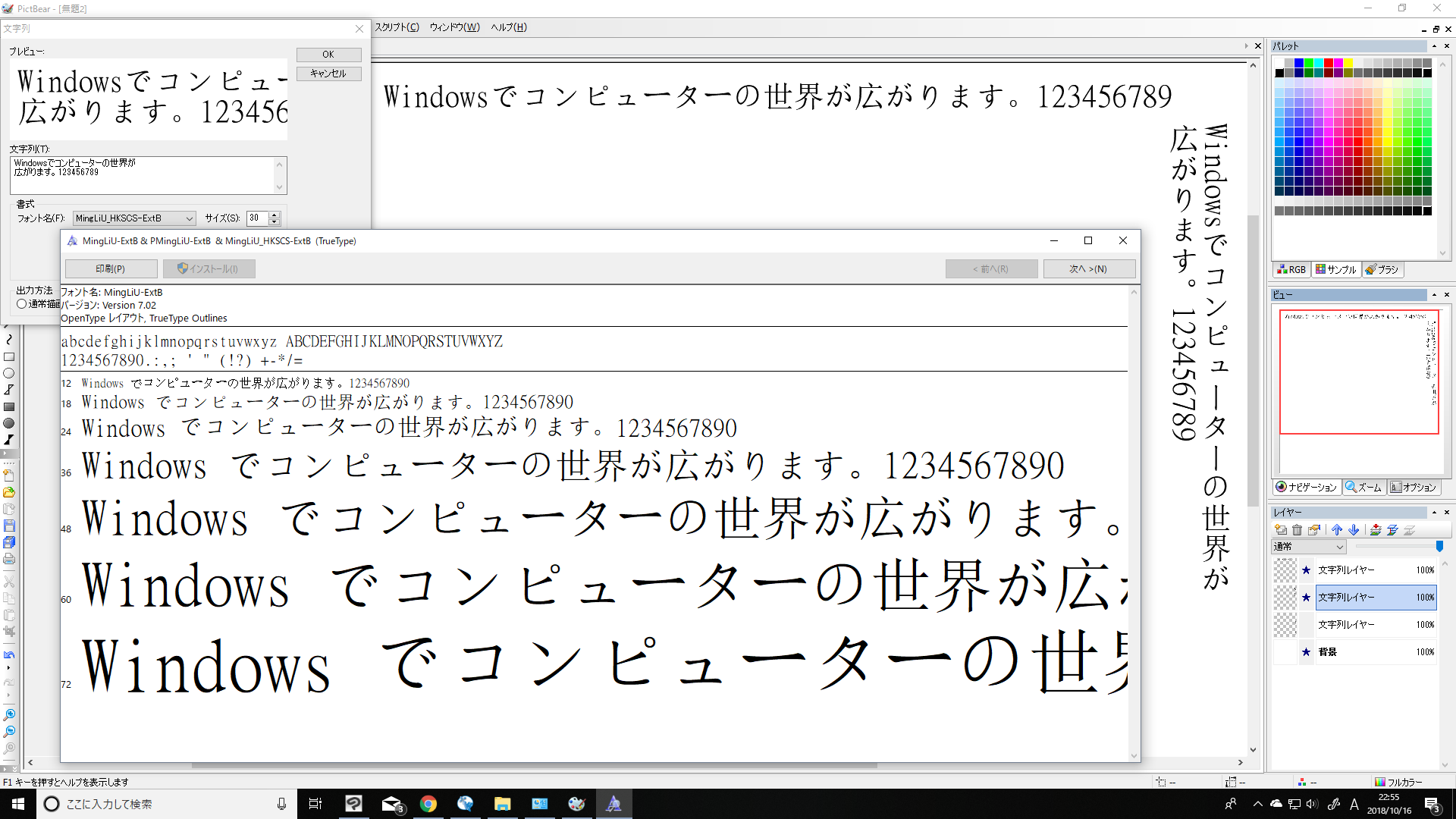



もともとpcに入っているフォントを使うことができない Clip Studio Paintの要望 不具合ボード Clip Studio
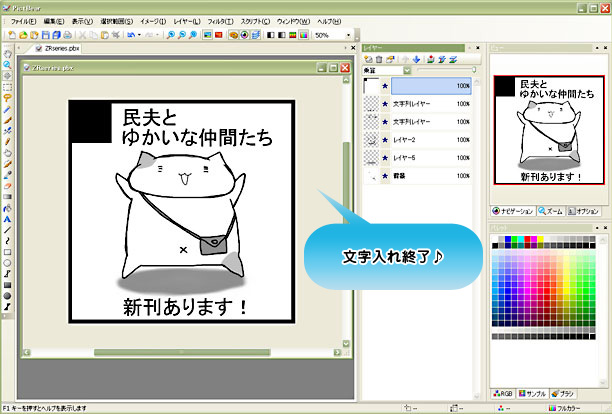



オンラインカットの作り方 B2 Online



Pictbearの基本的使い方



Pict Bearで文字の縁取り 酷酔夢譚 晴耕雨読



Pictbear 事典 リスト



pictbearで画像や文字の編集をしたいのですが 単色でしか文字が入れれ Yahoo 知恵袋



Http Sitc Quu Cc Data Koba 12 Moji 1 Pdf



Pictbearで 画像に文字を入れたいのですがやり方を教えてください Yahoo 知恵袋



2



文字入れ加工講座 with pictbear 始めに




Pictbear 講座 画像に文字を入れる方法 ツインテールズ公式ブログ ピグライフ




11个日系画师sai插画绘制教程 不移之火资源网



Pictbear 事典 ハングルなどの外国語入力
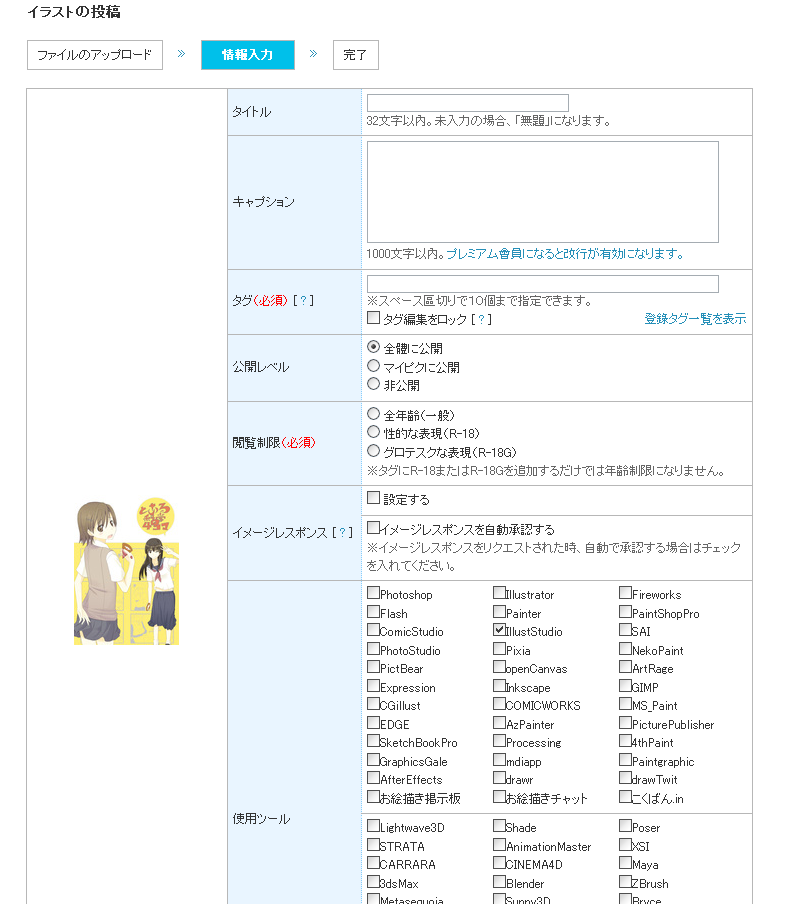



森藍丸 Pixiv使用教學上傳篇



Writemapper 2下载 Writemapper 脑图软件 V3 0 2官方版 多多软件站
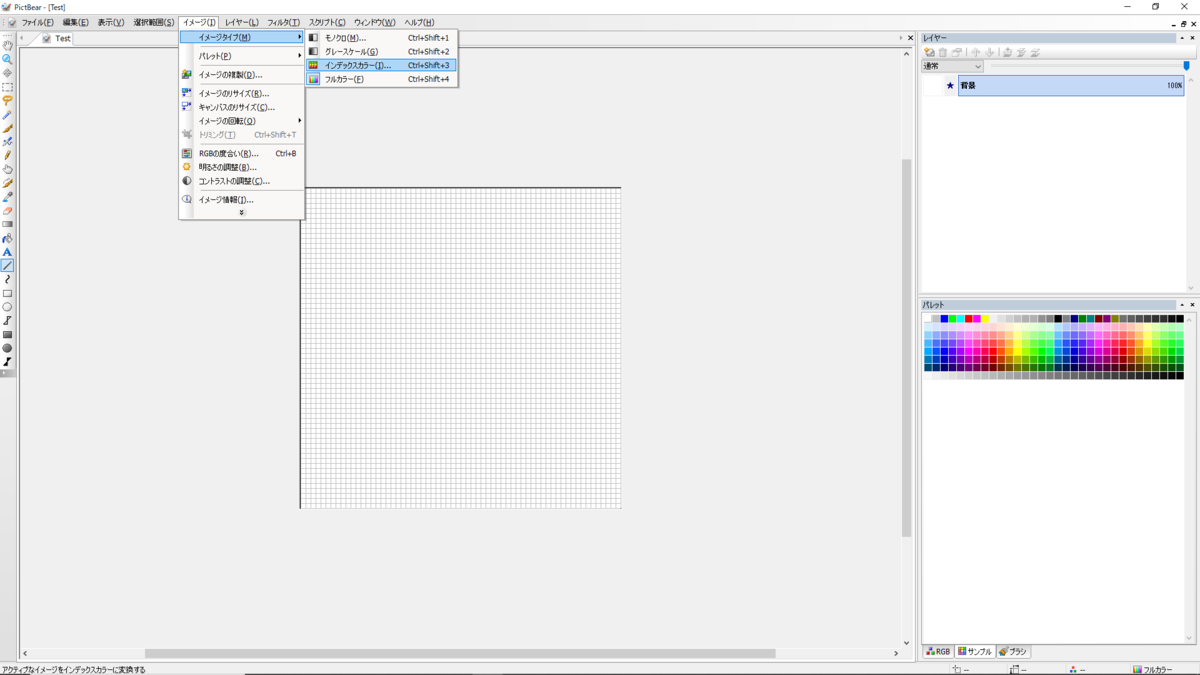



Pictbear 画像の透明化方法 毎日unity の技術ブログ
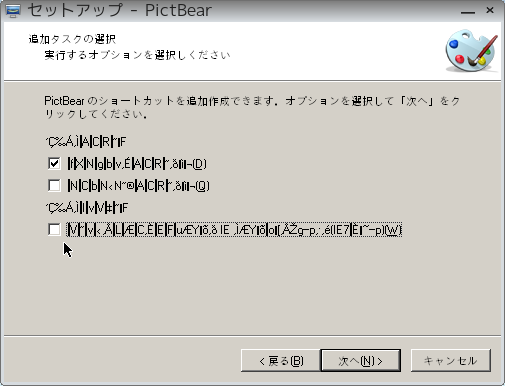



Wineインストール Windowsのペイントソフト Pictbearをインストール Puppylinux011 Windowsはもういらない




写真に文字入れ加工をフリーソフトで紹介 Pictbear 編




書籍情報 はじめてのpictbear 改訂版



Pictbear 又はペイントで 文字が円状になるような加工をしたい Yahoo 知恵袋




Wineインストール Windowsのペイントソフト Pictbearをインストール Puppylinux011 Windowsはもういらない



Pictbearによる画像作成
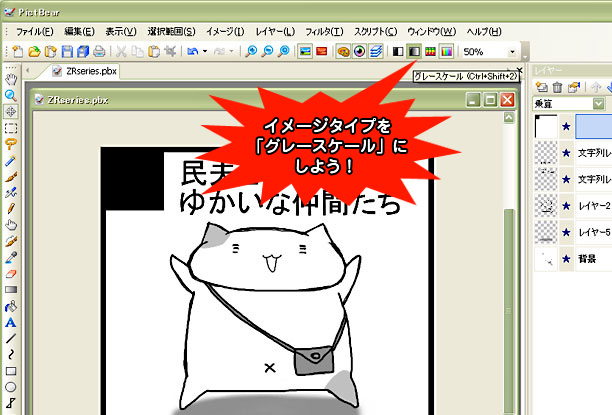



オンラインカットの作り方 B2 Online



Pictbear透過の簡単な初歩や基本的な使い方 利用方法 仕様方法 やり方 初めての利用方法や使用方法 初心者でも簡単 使い方ラボ



色々使えて超便利 無料で高機能 画像編集ソフト Pictbear これからネットを始める人がみるブログ



金属文字 Pictbear加工講座 櫻堂 別館



Pictbearのダウンロード方法 Welcome To Office Miyajima Web Site




フリーの高機能ペイントソフト Pictbear 日南商工会議所ブログ



ftools 画像加工講座 Pictbear グラデーションを作る02



Pictbearの簡単な初歩や基本的な使い方 利用方法 仕様方法 やり方 初めての利用方法や使用方法 初心者でも簡単 使い方ラボ



Pictbearで画像に文字入れ Peruse Every Page



Pictbearse文字入れ 加工の仕方 この添付した画像のように 文字 Yahoo 知恵袋




写真に文字入れ加工をフリーソフトで紹介 Pictbear 編




文字列ツール Pictbear加工講座 櫻堂 別館



Pictbear 事典 ハングルなどの外国語入力 2



ネオン文字 Pictbear加工講座 櫻堂 別館



色々使えて超便利 無料で高機能 画像編集ソフト Pictbear これからネットを始める人がみるブログ




縁取り文字に影を付ける Web素材 デザイン
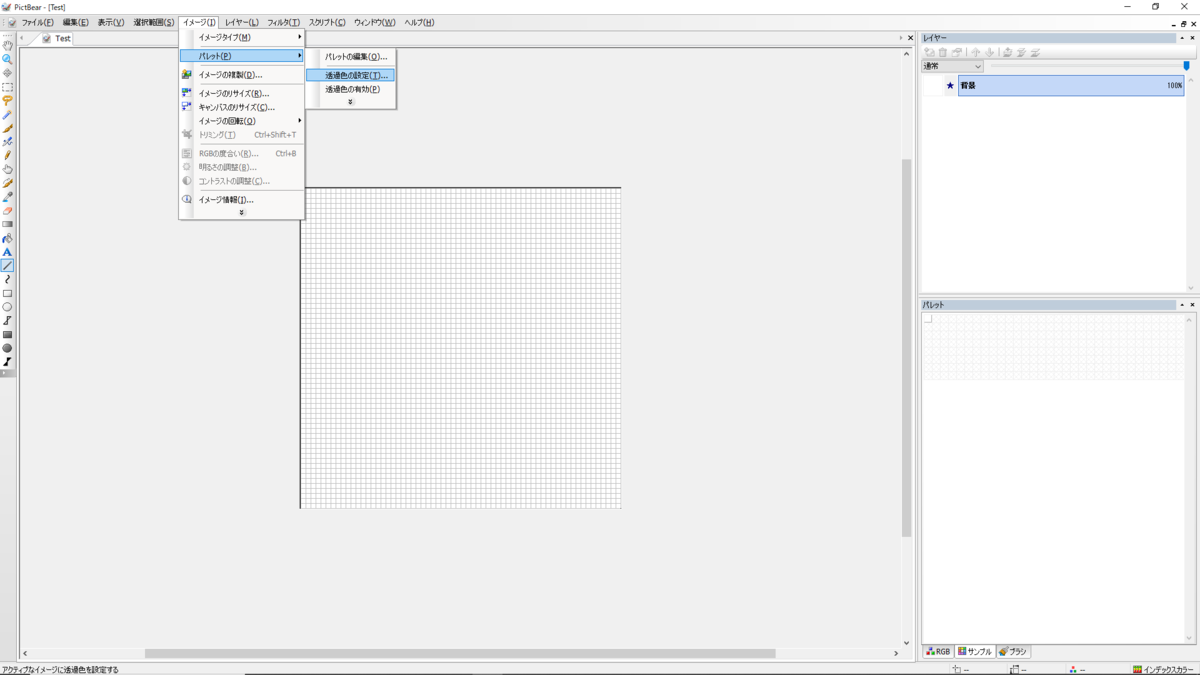



Pictbear 画像の透明化方法 毎日unity の技術ブログ



Pictbear Second Edition 縁取り文字



Pictbearによる画像作成



金属文字 Pictbear加工講座 櫻堂 別館
.jpg)



ナンバープレート文字のきれいな消し方 フリーソフト 無料ソフト 100倍活用術



Pictbear Second Edition 影文字



Pictbear内の文字が下の画像のように で表示され Yahoo 知恵袋



文字入れ加工講座 with pictbear



Pictbear Brahman




Pictbearの新着記事 アメーバブログ アメブロ



文字に影



Pictbear Second Edition 縁取り文字



Pictbearの基本的使い方



Pictbear Second Edition 画像の周りをぼかす



ftools 画像加工講座 簡単ロゴ01



Pictbear 事典 メニューが消えた 減った 増えた



色々使えて超便利 無料で高機能 画像編集ソフト Pictbear これからネットを始める人がみるブログ



3wnno Ze62gm



文字列ツール Pictbear加工講座 櫻堂 別館



Pictbearの基本的使い方




图片处理 小众软件



コメント
コメントを投稿